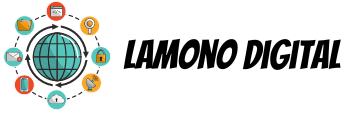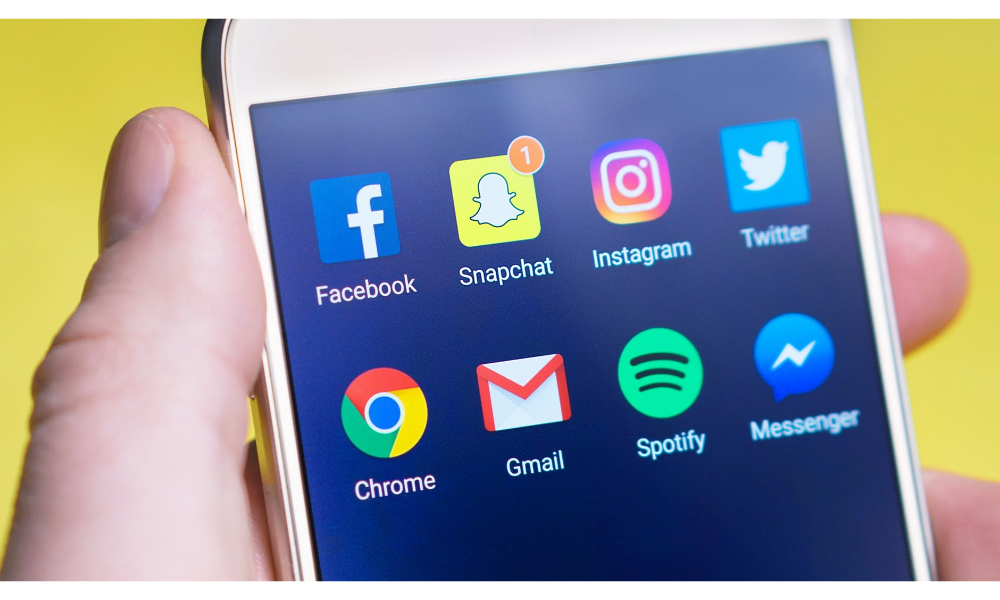In today’s modern society, we’re often away from the people we care about. Although in the past expensive phone calls may have been the way to keep in touch, today we have FaceTime.
FaceTime lets you chat with people down the street or on the other side of the world. But how do you use it?
If you’re trying to figure out how to FaceTime on a Mac, keep reading for a guide that’ll teach you everything you need to know.
What Is FaceTime?
FaceTime is an app that allows you to make video and audio calls from your Mac, iPhone, iPad, and Apple Watch. Apple released FaceTime in 2010, and it has since grown to be the 5th most popular social app.
FaceTime is free to use, and as long as you and the other person are Apple users, you’ll have no problem giving them a call. If you’re connected to a Wi-Fi network, FaceTime will use that to make the call. If you’re off of Wi-Fi, the call will use cellular data.
If you don’t like the idea of having to see the other person (or having them see you), you can also use FaceTime to make audio calls. This gives you all the benefits of a normal phone call, but the call relies on data as opposed to minutes.
Remember that to make the call, both users need to be Apple users. This means being signed into FaceTime. If you’re using FaceTime on a Mac, both users need to have the app open.
What Do You Need to FaceTime?
If FaceTime sounds like something you’d be interested in and you’re ready to get started, there are a few things you’ll need to do first.
First, you and the person you’re calling need to ensure that you both have internet connections. The minimum requirements to make a call are 128-kbps upstream and downstream connection. For an HD call, both parties need a 1mbps connection.
Both parties also need to have a camera. If you have a Macbook or a mobile Apple device, you should be all set. However, if you have a Mac Pro or a Mac Mini, you might need to purchase a webcam. The same goes for a microphone.
You and the other person will also need an Apple ID. If you don’t have one, you can make one.
How to Set up FaceTime
Once your computer is ready for FaceTime, it’s time to set up the app. For most users, this should be easy to do.
To get started, open up the FaceTime app on your computer. If you’re unsure as to where it is, you can press Command + Space, then type ‘Facetime’. Once it opens, if you’ve never signed into FaceTime before, the app will prompt you to do so. Sign in with your Apple ID and password.
Once you’ve signed in, you’re ready to make your first call. You’ll notice that your Contacts should show up in the app. This makes it easy to call people you talk to. If you don’t see someone you want to call, you can FaceTime them by email address or phone number.
You can also control how people can reach out to you. For example, if you have a work email, you may not want your coworkers to be able to FaceTime you. In that case, go to FaceTime > Preferences, and deselect any unwanted email.
How to FaceTime on a Mac
If you and your friend are both logged into FaceTime and have a steady internet connection, you’re ready to call them.
To do this, search for the person’s name in the search bar. If it doesn’t come up, try entering their email address. Their associated number should then pop up. Once you see their name, click the camera icon for FaceTime video, or the phone icon for FaceTime audio.
If someone is trying to call you, make sure that you’re signed in, and that the app is open on your Mac. Make sure that the person giving you the call has the correct information, as well. Once they call you, a notification should open on your screen. To accept it, press the green icon. When you’re finished talking, press the red button!
Why Can’t I FaceTime?
The app is easy to use and set up. Yet if it’s your first time trying to FaceTime Mac to Mac, you may run into some difficulties.
If the other person isn’t receiving your call, make sure that you’re both connected to the internet. You should also check to make you’re both signed into FaceTime with your Apple IDs.
Date and Time settings can also affect FaceTime calls not going through. To check that yours is set correctly, go to System Preferences > Date and Time > Set Automatically. You should then select your time zone and choose the nearest city. Your FaceTime location should be the same as where your Mac is.
Camera problems can be another type of problem. These can be frustrating, as one of you can often see the other person, but they can’t see you. Often, you’ll need to make sure that you’ve enabled FaceTime to use your camera. Check out this guide that explains how to enable camera on Mac.
Stay Connected With Those You Care About
Staying connected has never been easier with modern apps such as FaceTime. If you’re wondering how to Facetime on a Mac, following this guide can be a good place to start. You’ll be chatting with your long-distance friends in no time!
Do you have any other tips for how to use FaceTime on a Mac? Let us know in a comment down below!
If you enjoyed reading this article, check out some of our other posts for more guides and tips.