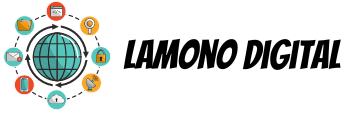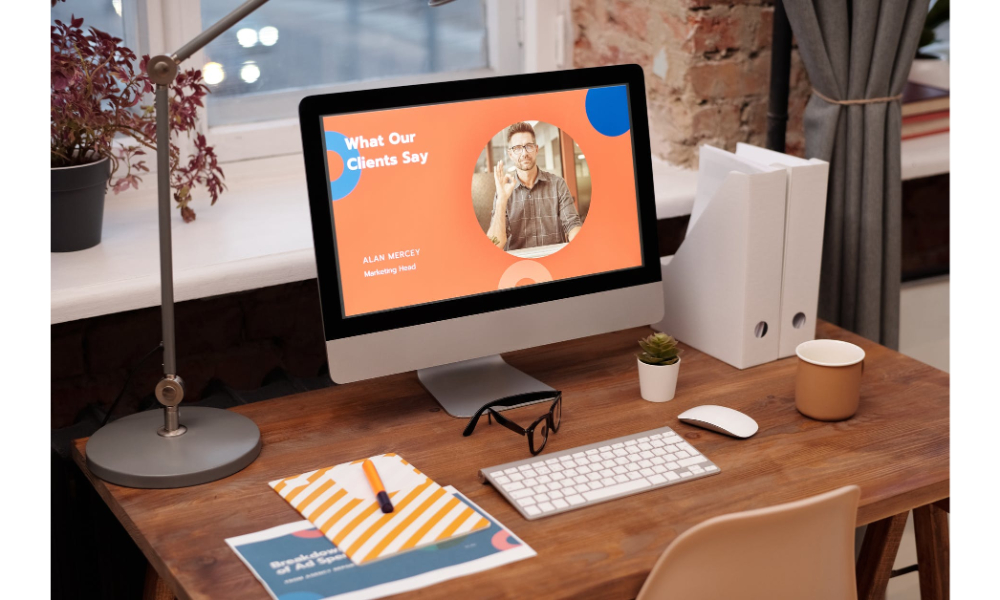Even in the event that you don’t possess a treasure map situated in your notebook , your Windows 10 password is still quite significant. If you suspect somebody has Access control of your password, then you have been re-using passwords and choose to become safer or just feel like changing it, Microsoft provides you three distinct options to begin securing your apparatus.
We have analyzed each and every method and laid out the way to change your password in Windows 10 in a few straightforward steps.
You always have the option to select a normal new password, we advocate using a mix of letters, symbols and numbers. Normally it is better if those passwords are at least eight characters long, and even though we suggest that you use an alphanumeric password structure since it is safer, you may even change your password right into a pin or image which allows you to sign into your Microsoft account faster.
And if you are looking for your best to maintain your privacy, be sure to be aware of how to use Chrome’s incognito windows.
Additionally, literally keep your eye out for Windows Hello, which permits you to sign into your accounts via iris, face, or even fingerprint detection. But if you would rather the old-school method, here is how to change your password Windows 10.
To Change / Set a Password
- Click on the Start button in the bottom left of your display.
- Click Settings in the listing to the left side.
- Select Accounts.
- Select Sign-in choices from the menu.
- Click Change below Change your password.
- To be able to modify your password, then you need to sign in with your present Microsoft account password. Enter your password in the box. Click Register in.
- Microsoft will send you a brand new code to change your password via the telephone number that’s connected with your account. Enter the last four digits of your telephone number to confirm it’s the proper number. Press Enter.
- You’ll get a code onto your mobile phone. Input the code.
- A new page will guide you to enter your password and then type into a password. Reenter the password. Press Enter.
If you find this message you then change your password!
Change Your Password into a PIN
- Follow steps 1-4 below To Change Your Existing Password above.
- Within Sign-in choices, click Add under PIN.
- To be able to modify your password, then you need to sign in with your present Microsoft account password. Enter your password in the box. Click Register in.
- Input a new pin from the first box and then re enter it at the next one. Click on OK. Now you can use this trap to register to your Microsoft account.
Change Your Password into a Picture Password
- Practice the steps 1-4 below Change Your Existing Password above.
- Within Sign-in choices, click Add under Picture Password.
- Input your Microsoft account password to confirm it is your own account. Click on OK.
- Click Choose Picture. Pick a photo in your own files.
- Click Use this image if you want it or click Choose new image in case you don’t. It is possible to drag your photograph to place it however you desire.
- You’ll need to install three gestures which will become a part of your image password. With your cursor, draw circles or lines which coordinate with your photograph. I tracked three spikes at the crown of the statue of freedom that I saw on the roads of New York.
If you find this message you then create your image password! This photograph will appear when you register to your Microsoft account. Simply retrace your gestures and you are going to be signed .
We hope that you have learned all you want to learn about the way to change your password in Windows 10. I hope you like reading this article.