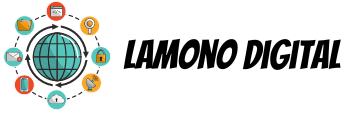Apple is one of the biggest superpowers in modern-day technology. Apple has over 1.4 billion active users, with the Mac computer garnering over 110 million users. Mac products are popular thanks to their intuitive user interface.
Apple prides its Mac products on consistent maintenance. Apple releases software updates for their Mac products once every few months for minor improvements. Major updates for Mac come yearly.
But sometimes, your Mac device may fail for a variety of reasons. Is your Mac broken? In this article, we give you seven troubleshooting tips for fixing Mac computer problems.
Read on for some valuable tips on fixing a broken Mac.
-
Fix Startup Issues
Having startup issues on Mac may present itself to you in a gray or blank startup screen. If you see a failed startup screen instead of your desktop, try booting your Mac in Safe Mode. While in Safe Mode, your Mac will boot the bare minimum drivers and software required.
Your Mac will also run checks and diagnostics on your startup disk. If your Mac finds any problems, it will repair any directory issues that may contribute to your startup problems. Boot in Safe Mode by starting your Mac and holding the Shift key.
You will see the Apple logo on your screen before landing at the login screen. You may release the Shift key once your login screen appears. Leave Safe Mode and restart your Mac.
Also check– Computer Repair Edmonton
-
Incompatible Login Items
If you start your computer and find yourself staring at a blue screen, a startup item may be the problem. Startup items refer to apps on your Mac that start automatically once you turn on your device. Is your Mac broken?
It may be because of an incompatible startup item on your Mac. To find the problem app, try removing your startup items one at a time and rebooting your Mac. Remove startup items by going to your Mac’s system preferences.
Do this by clicking on the Apple icon on the top left corner of your screen. Under System Preferences, find and select Users & Groups. Click your name and select Login Items.
To remove an app, highlight the app on the list of login items and select the “-” button. You can add items back to your login list by clicking on the “+” button. Find the item you want to add from your Applications folder.
-
Application Not Responding
An unresponsive app may prevent you from finishing any important tasks. If your app is unresponsive, it will freeze and may not allow you to close it. Try to Force Quit a stubborn app from your Mac.
You may find the Force Quit menu under the Apple preferences in the top left corner of your screen. You may also pull up the Force Quit menu by pressing the combination Command + Option + Escape. Force Quit multiple apps from your desktop by holding the Shift or Command buttons on your keyboard.
-
Spinning Beach Ball Cursor
Your cursor may turn into a spinning beach ball if your Mac is handling too many processes at once. If an application gets busy, you may see the spinning beach ball. The spinning beach ball typically appears for no more than a few seconds.
If it stays like this for longer, check your Mac’s CPU and RAM. In your Mac’s activity monitor, you may find an app that may take up too much RAM. You may also encounter the spinning beach ball if your Mac is running out of space.
Safari is one of the main culprits for the spinning beach ball. Your cursor may turn into the colorful ball if your current webpage is problematic. If you find this webpage under your Activity Monitor, close it immediately.
-
Reset PRAM
PRAM refers to a Mac-specific memory type that stores your system settings. It stands for Parameter-RAM or Parameter Random Access Memory. If your Mac starts acting up or doesn’t boot up all the way, try resetting your PRAM.
To reset your PRAM, hold down the Command + Option + P + R keys as you power on your system. Hold down these keys until you hear your Mac chime twice. If this doesn’t work, try disconnecting your USB devices.
If you use a wireless keyboard, consider switching to a wired keyboard. You may switch back to your wireless keyboard after resetting your PRAM. Having trouble with Mac OS Big Sur?
Learn more at https://setapp.com/how-to/fix-macos-big-sur-issues.
-
Delete Cache Folders
Your Mac requires heavy caching to run most applications. But if your Mac starts acting up, some cache may have become corrupted. Open Finder and press Command + Shift + G and type in ~/Library/Caches in the search bar.
Navigate and select the Caches folder under Library. Open this folder and drag its contents to your trash bin. You may also delete these contents by pressing Command + Shift + Delete.
Ensure you only delete the contents of the Caches folder and not the contents under the Library. Repeat the same steps with /Library/Caches and /System/Library/Caches. Your Mac may ask for permission before deleting the contents.
Follow the prompts and enter your user password. Before you empty the trash, restart your Mac.
-
Mac Not Charging
If your Mac doesn’t charge, try plugging it into a different socket. You may also try charging your Mac with a different power cable. Consider using your charger to charge a friend’s Mac to rule out any issues with your power cable.
If your Mac still refuses to charge, take it to the Apple store for repair. A professional will help you identify and remedy the problem.
Is Your Mac Broken? Here are 7 Proven Solutions for Your Computer
Is your Mac broken? If left alone for too long, you may end up wasting valuable time, effort, and money. If your Mac is facing any of these problems, try these seven troubleshooting tips!
Of course, these are only a few Mac tips to follow. If you want to get the most out of your Mac, feel free to read our tech guides right here for even more tips and tricks!