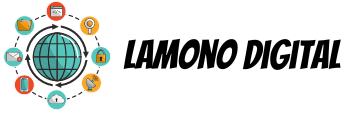One of the best ways to archive or compile a document is by saving it via PDF. More and more offices are utilizing this file format because of its numerous benefits such as file compression, permanent formatting, and file security. PDF is one of the best program formats to preserve the contents of your document.
However, did you know that you can also delete pages and perform more actions? One of the best features that PDF offers is its ability to delete pages of a single file. Before we discuss how you can do this specific function, let us first give you some reasons and instances when deleting PDF pages can be beneficial. Here are some of it.
-
When you need to clean up an archive
PDF is most often used as a permanent file format for office or other legal documents. But there may be cases where you would need to delete PDF pages from an existing file and clean up the archive on a new folder. This is where the delete pages function comes in handy.
Imagine if you are working as the payroll officer of a company. You may probably have a single file containing the payroll records of all your employees. Let’s say that you need to delete a record of a specific employee and update your current folder. With delete PDF, you can surely do this task. You do not need to rescan or resave another document. All you need to do is to select the pages that you have to delete and organize your file.
-
When you need to make duplicate copies
There are times as well that some parts of a document need to be duplicated or sent to a person. Instead of duplicating the file, you can easily make a copy and delete the pages on the second document. In that way, you wouldn’t need to save another file with only the selected copies. You have to delete the pages that you don’t need on the second document, and you’re all done.
For example, if you have legal documents that usually contain tens of pages. And you only need to send the last parts of the contract, you can easily remove those PDF pages and save them before sending them to the recipient. With this, you can be sure that you’re only sending the desired pages.
-
When you don’t need to print specific pages
If you are having a hard time printing specific pages on a single document and it includes the entire file, maybe it’s better to save another PDF file containing only those pages. All you need to do is delete these pages with these functions.
This will come in handy if you handle large documents and archive them on one file. When saving another PDF version for pages that you need to print will make sure that you will not accidentally print unnecessary pages and waste paper. It can also be helpful if you will ask someone else to print. You can send them the removed pages in the new file, and it is ready to print.
-
When you need to organize a PDF document
Most often than not, you will find old files cluttered on the computer, especially for offices. What’s worse is seeing combined PDF pages that contain pages that don’t belong to the same categories. With the delete PDF pages function and paired with the merge and split feature, you can organize these files and make it easier for you to manage your documents.
Using your computer, you can start by organizing the unorganized files and select the pages that you need to delete, split, and combine. Once you have labeled them properly, you can easily do these functions and save a new organized PDF. In no time, you can declutter and work better.
Use GogoPDF for an easy way to delete PDF pages
One of the best and easiest ways to delete PDF pages is by using an online tool. There are options such as Adobe Acrobat or by using other software that you can install. However, this software is not free. You may be charged with membership fees. With online converter tools such as GogoPDF, you can conveniently delete PDF pages for free.
Here are four easy steps on how to delete PDF pages using GogoPDF:
- Choose the file that you want to split by clicking on Select or dragging the file to the designated window.
- The program will automatically read your file and extract the pages within. This time, you need to select the pages that you want to remove by clicking on those pages.
- You have the option to refine the selected page, and once you’re satisfied, you can start to export the file. Wait until it is finished. Depending on your Internet speed, it may only process for up to 2 minutes.
- Once done, you will see the option to download the file.
With these easy steps, you can split PDF pages quickly and efficiently. Try it today!